Fiscal Year
- Fiscal Year
- A 12-month period for which an organization uses to plan, organize, and report its financial results.
In many jurisdictions, regulatory accounting and taxation laws require financial reporting once per twelve months, but do not require that period constitute a calendar year (January through December).
Often the Fiscal Year is specifically established not to match the calendar year so that accounting year-end work does not coincide with periods of high activity or with holiday periods. For example, retailers will often push their fiscal year to start February 1st because their levels of inventory, receivables and payables at the end of December will be higher than at other point of the year, consequently more complex and time-consuming to measure accurately.
Another example are associations that work closely with government agencies. They will in turn mirror the government Fiscal Year, which is October 1 through September 30. Also, many associations will use a July 1 through June 30 fiscal year to ensure that revenue is generated on both sides of the calendar year.
In addition, many organizations find that it is convenient comparison purposes to always end their fiscal year on the same day of the week (local legislation permitting), thus some fiscal years will have 52 weeks and others 53.
The five standard Group Item Links (Add, Find, List, Run Query, Query Central), are available in the Fiscal Year group item.
To navigate to the Fiscal Year group item, click (or hover over) the Group Item Overflow menu and select Fiscal Year.
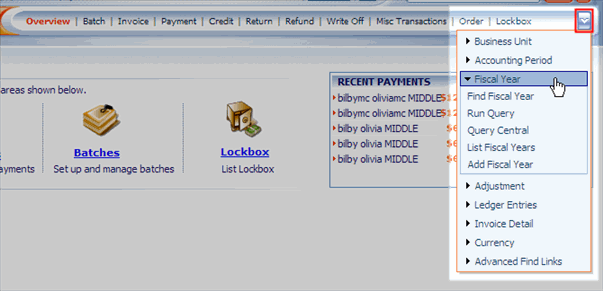
|
|
Fiscal Year Group Item
|
Adding Records
Note: The Fiscal Year and its concurrent Accounting Periods are set up with the Business Unit.
Each Business Unit must have at least one Fiscal Year to define Accounting Periods and report financial statements accurately within a defined time frame.
To add a Fiscal Year:
- Go to the Business Unit Profile.
- Select the Fiscal Year tab if it is not already selected.
- On the fiscal years child form, click the Add button
 on the far right side of the header. The Add - Fiscal Year window displays.
on the far right side of the header. The Add - Fiscal Year window displays.
- Select a business unit (this will default to the current business unit).
- Enter a fiscal year.
- The Fiscal Year is typically numeric characters representing the calendar year (2009, 2010, etc). However, if your fiscal year does not coincide with the calendar year, the character limit for the fiscal year field allows for a longer identifier (2009-2010, 2010-2011, 090701-100630, etc).
- Select a start date and an end date
- These are the first and last days of the ENTIRE fiscal year. For example, start date = 07/01/2009 and end date = 06/30/2010.
- Your Accounting Periods are also set up in the Add - Fiscal Year window.
- Enter the number of periods you wish to have in your fiscal year.
- Unless you have complex accounting needs, a fiscal year will typically consist of 12 Accounting Periods that coincide with each month.
- Select a begin date and an end date for the FIRST Accounting Period.
- Enter the number of periods you wish to have in your fiscal year.
- Click the generate fiscal period button.
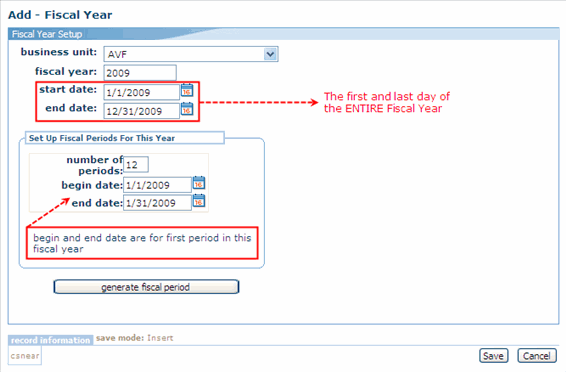
|
| COMPLETED Add - Fiscal Year window |
The information displays in the fiscal years child form on the Business Unit Profile.
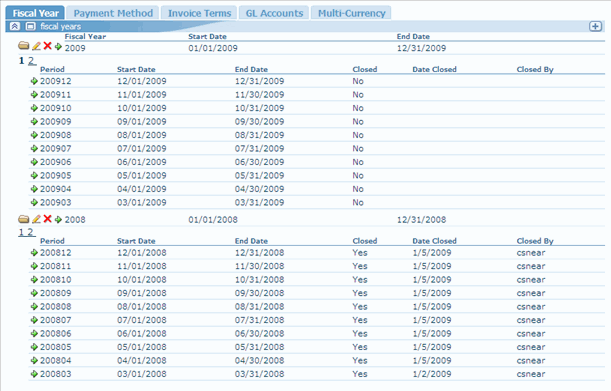
|
| The fiscal years child form on the Business Unit Profile. |
Validations
To ensure that a fiscal year and its periods are added correctly, the following validations are performed. If any of these conditions are not met, then the process will stop and you will see an error message.
- When you add a new fiscal year, the immediate prior fiscal year must also exist within the same business unit. This is to ensure that there are no gaps between the most future fiscal year and the one you are adding. For example, suppose you are on a calendar-year (Jan-Dec), and suppose in netFORUM you have fiscal years for 2009, 2010, 2011 and 2012. If you try to add a year for 2014 (or later), you will get this error. You first must have 2013 before you can add 2014. Put another way, this validation requires that when you add a fiscal year, that another fiscal year exists that is the day before the first day of the fiscal year you are adding. This means that you must add fiscal years in ascending order by date.
- The fiscal year you're adding cannot start in the middle of an earlier fiscal year. For example, if you have a fiscal year that runs from 1 Jan 2013 to 31 Dec 2013, then you cannot add a new fiscal year that runs from 01 Oct 2013 to 30 Sept 2014.
- You cannot duplicate a Fiscal Year Code within the same business unit (ac_ar_fiscal_year.afy_code).
Finding Records
There are multiple ways to locate a record using the Find page (for detailed methods on how to locate records, see the Find page). The Find functionality is universal throughout netFORUM . The results will display in a List page, which is also universal throughout netFORUM .
The Fiscal Year information is stored in the database by the "columns" (fields) you selected during the Add Fiscal Year process. These fields pertaining to Fiscal Years will be available to you on the Find - Business Unit page. The only other field available is the Year Closed Flag check box, which is selected during the Fiscal Year closing process.
Find vs. Query
The Find page is setup with a pre-defined set of columns (fields) versus a Query which allows you to select from ANY column in the search Table.
Navigating to the Fiscal Year Profile
There are FOUR (4) ways to navigate to the Fiscal Year Profile:
- Go to the Accounting Module.
- In the Group Item Overflow Menu, click (or hover over) the Fiscal Year group item.
- Select the Find Fiscal Year or List Fiscal Years group item link.
OR
- If you are in another section of the Fiscal Year group item, click (or hover over) the Actions left navigation panel.
- Select Find Fiscal Year or List Fiscal Years.
- On the Find Batch page, enter any of the available information (or use the wildcard character (%)). The List - Business Unit page displays.
- On the List Fiscal Year page, click the record or the goto arrow
 to the left of the record that you wish to view.
to the left of the record that you wish to view.
- The Fiscal Year Profile page displays.
OR
- On the Business Unit Profile, select the Fiscal Year tab.
- On the fiscal years child form, click the goto arrow
 to the left of the record that you wish to view.
to the left of the record that you wish to view.
- The Fiscal Year Profile page displays.
OR
- If you are on an Accounting Period Profile, click the fiscal year link in the top profile information panel.
- The Fiscal Year Profile page displays.
In the example below, the search will be on the 2009 Fiscal Year in the AVF Business Unit.
Managing Records
Fiscal Year Profile
The Fiscal Year Profile is primarily for informational purposes only and a portal to the Accounting Periods within that fiscal year.
The Fiscal Year Profile displays the Business Unit, the year's name, and the start and end dates. The periods child form lists all of the Accounting Periods, including their status, while the account summary child form displays the pertinent information when a batch within an account period is posted.
Editing Data
If you click the Edit button on the right side of the bottom profile information panel, the Edit - Fiscal Year window displays. The ONLY editable data is the name of the Fiscal Year.
Periods Child Form
This periods child form stores all of the periods within the fiscal year:
- Their status (open or closed).
- The date each period was closed.
- Who closed each period.
The fields for each record in the periods child form are populated from the Accounting Period Profile and after each of those periods have been closed and posted.
Account Summary Child Form
The fields in the account summary child form populate when a batch is closed within any of the fiscal year's Accounting Periods. The primary data that is displayed in this child form is:
- The (Accounting) Period that closed batch.
- The G/L Accounts that were hit in each batch.
- The name of the (Accounting) Project if one was assigned.
- Most importantly, the total Amounts of the Debits and Credits posted for each batch.
Close Fiscal Year
The Close Fiscal Year button is used to close the financials at the end of that fiscal year. The fiscal year cannot be closed until all Accounting Periods within that have been closed.
To Close a Fiscal Year:
- Ensure that all of the Accounting Periods have been closed and posted.
- On the Fiscal Year Profile, click the Close Fiscal Year button. The Edit - Fiscal Year (close) window displays.
- The business unit, fiscal year, start and end dates will default.
- To close the fiscal year, select the year close flag check box. The close date field displays, defaulted to the current date.
- Click Save to run the process immediately.
- After the process is completed, the Close Fiscal Year button will become invisible, and the year closed flag field will switch to Yes. If you selected a future close date, the process will run on that date and the year closed flag field will switch at that point.
